Aprenda, nesta dica, a instalar manualmente o Oracle Java Runtime Environment (JRE) no Ubuntu, Linux Mint e distribuições derivadas!
Aprenda neste tutorial a instalar o Java da Oracle (JRE) manualmente no Ubuntu Trusty Tahr, Xenial Xerus e distribuições derivadas.
Assim como outras distribuições, o Ubuntu e suas derivadas (Linux Mint, elementary OS, etc) já disponibilizam em seus repositórios o OpenJDK (o Java de código aberto) e plugin para navegadores IcedTea, para muitas pessoas ele funciona perfeitamente, mas há casos em que seja necessário instalar o Java proprietário da Oracle, como por exemplo, acessar o site de um banco. Neste tutorial você vai aprender a instalar o Oracle Java (JRE) no seu Ubuntu (e distribuições derivadas) manualmente, de um jeito simples e prático!
Saiba tudo sobre o Oracle Java acessando:
https://www.java.com/pt_BR/download/faq/whatis_java.
* Caso queira fazer a instalação do Oracle Java via repositório PPA, veja este outro artigo de instalação do Oracle Java 8 no Ubuntu e distribuições derivadas via PPA.
Vamos à instalação!
Instalando o Java manualmente no Ubuntu
Não é necessário remover o OpenJDK do sistema (caso tenha instalado), apenas o plugin IcedTea, para isso, abra um terminal e digite:
sudo apt-get remove icedtea-*-pluginEm seguida, faça o download da versão mais recente do Oracle Java JRE, acesse:
https://java.com/pt_BR/download/linux_manual.jsp
Se o seu sistema for de 64 bits, baixe o arquivo identificado como "Linux x64", mas se for de 32 bits baixe o arquivo "Linux", conforme mostra a imagem:
Após, "entre" na pasta onde baixou o pacote, caso esteja na pasta "Downloads", por exemplo, tecle:
cd /home/$USER/DownloadsExtraia o pacote com:
tar xvzf jre-*.tar.gzRenomeie a pasta que resultou da extração (para facilitar os passos seguintes):
mv jre1*/ jre-oracleE mova os arquivos para a pasta "/usr/lib":
sudo mv jre-oracle/ /usr/libInforme ao sistema onde o Oracle Java está localizado:
sudo update-alternatives --install "/usr/bin/java" "java" "/usr/lib/jre-oracle/bin/java" 1Defina o Java da Oracle como o Java padrão:
sudo update-alternatives --set java /usr/lib/jre-oracle/bin/javaVerifique se o Java foi instalado corretamente no sistema, execute no terminal:
java -versionA saída do comando acima será semelhante a esta:
opcaolinux@Ubuntu-16-Desktop:~/Downloads$ java -version
java version "1.8.0_91"
Java(TM) SE Runtime Environment (build 1.8.0_91-b14)
Java HotSpot(TM) 64-Bit Server VM (build 25.91-b14, mixed mode)
opcaolinux@Ubuntu-16-Desktop:~/Downloads$Habilitando o plugin Java no Firefox
Vamos agora habilitar o plugin Java para navegadores, no caso somente para o Firefox e derivados. Primeiro, crie o diretório "mozilla" em "/usr/lib":
sudo mkdir /usr/lib/mozillaCrie também a pasta "plugins" em "/usr/lib/mozilla":
sudo mkdir /usr/lib/mozilla/pluginsFeito isso, execute os comandos abaixo para instalar e definir como padrão o plugin Java da Oracle para o Firefox de acordo com a arquitetura do seu Ubuntu:
- Se seu sistema for de 64 bits, instale-o executando:
sudo update-alternatives --install "/usr/lib/mozilla/plugins/javaplugin.so" "javaplugin" "/usr/lib/jre-oracle/lib/amd64/libnpjp2.so" 3E defina-o como padrão com:
sudo update-alternatives --set javaplugin /usr/lib/jre-oracle/lib/amd64/libnpjp2.so- Se seu sistema for de 32 bits, instale-o executando:
sudo update-alternatives --install "/usr/lib/mozilla/plugins/javaplugin.so" "javaplugin" "/usr/lib/jre-oracle/lib/i386/libnpjp2.so" 3E defina-o como padrão com:
sudo update-alternatives --set javaplugin /usr/lib/jre-oracle/lib/i386/libnpjp2.soApós, verifique se o Java foi instalado corretamente, abra o Firefox e acesse o site:
https://java.com/pt_BR/download/installed.jsp
Clique no botão "Verificar versão do Java":
Na tela seguinte clique em Ativar o Java; provavelmente irá aparecer uma janela do Firefox pedindo sua autorização para executar o Java, clique em Permitir agora, conforme mostra a imagem:
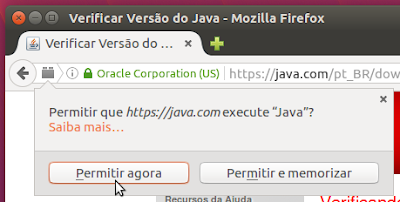
Em seguida clique em Executar:
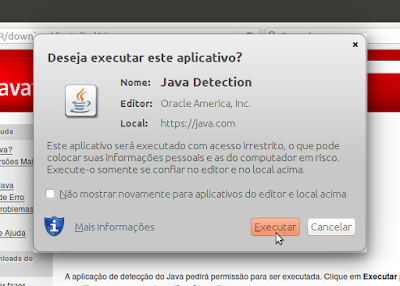
Pronto! O plugin Java foi instalado com sucesso:
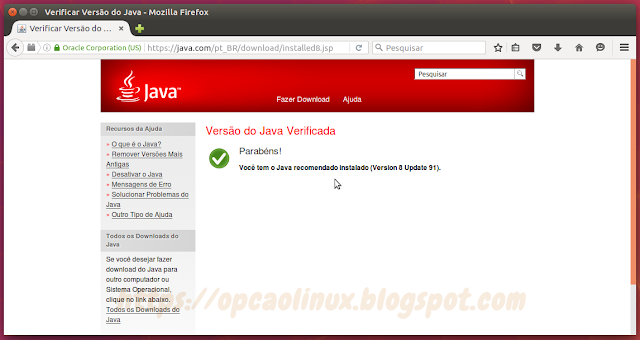
Criando um atalho para o Java Control Panel
Vamos agora criar um atalho para o Painel de Controle Java, ainda no terminal digite:
sudo nano /usr/share/applications/java-control.desktop* No caso, utilizando o editor de textos "puro" nano para criar o arquivo.
Copie e cole isto:
[Desktop Entry]
Encoding=UTF-8
Name=Java
Comment=Java Control Panel
Exec=sh '/usr/lib/jre-oracle/bin/jcontrol'
Icon=/usr/lib/jre-oracle/lib/desktop/icons/hicolor/48x48/apps/sun-jcontrol.png
Terminal=false
Type=Application
Categories=Application;Settings;Java;X-Red-Hat-Base;X-Ximian-Settings;Tecle Ctrl + o para salvar o arquivo, pressione Enter para confirmar e Ctrl + x para sair, agora é só procurar pelo atalho "Java" criado no menu de aplicativos para abrir o Java Control Panel:
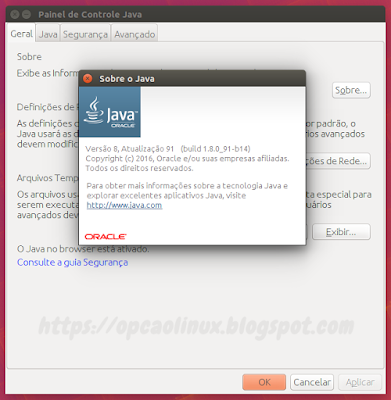
Atualizando o Oracle JRE no Ubuntu
Para atualizar o Java é bem simples, primeiro remova a versão antiga do sistema:
sudo rm -rf /usr/lib/jre-oracleBaixe a nova versão do Java em:
https://www.java.com/pt_BR/download/linux_manual.jsp
E repita os passos (como dito anteriormente):
cd /home/$USER/Downloadstar xvzf jre-*.tar.gzmv jre1*/ jre-oraclesudo mv jre-oracle /usr/libE só! :)
Desinstalando o Oracle Java (JRE)
Para desinstalar o Java do sistema basta executar:
sudo update-alternatives --remove java /usr/lib/jre-oracle/bin/javaRemova o plugin Java, de acordo com a arquitetura do seu sistema:
- Para o Ubuntu de 64 bits, execute:
sudo update-alternatives --remove javaplugin /usr/lib/jre-oracle/lib/amd64/libnpjp2.so- Caso o seu Ubuntu seja de 32 bits, execute:
sudo update-alternatives --remove javaplugin /usr/lib/jre-oracle/lib/i386/libnpjp2.soRemova o atalho do Java Control Panel:
sudo rm -rf /usr/share/applications/java-control.desktopE por fim, remova a pasta onde instalamos o Oracle JRE com:
sudo rm -rf /usr/lib/jre-oracleEntão é isso, espero que este tutorial tenha sido útil para você! Tem alguma dúvida, sugestão ou crítica? Então basta deixar o seu comentário logo abaixo, ou se preferir, entre em contato conosco!
Aproveite também e cadastre-se para receber todas as novidades do blog Opção Linux no seu e-mail, ou siga-nos no Google+, no Twitter ou na nossa página no Facebook, aproveite que essas opções ainda são gratuitas! :)
Obrigado pela visita e até o próximo tutorial!
Referências
- http://ubuntuforum-br.org/index.php/topic,110854.0.html#top
- http://askubuntu.com/questions/56104/how-can-i-install-sun-oracles-proprietary-java-jdk-6-7-8-or-jre
- https://askubuntu.com/questions/79747/update-alternatives-error-no-alternatives-for/79759
- http://ubuntuhandbook.org/index.php/2014/02/install-oracle-java-6-7-or-8-ubuntu-14-04/


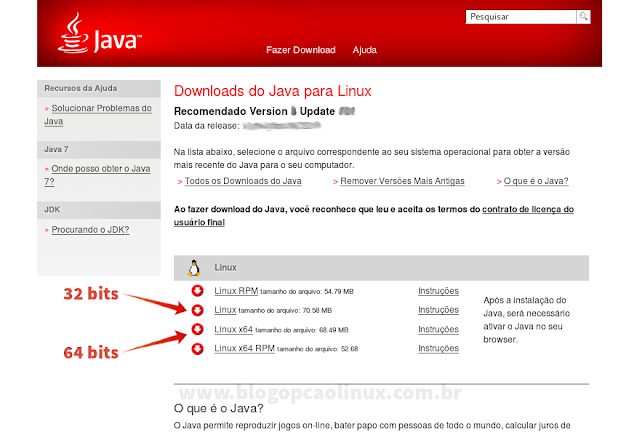
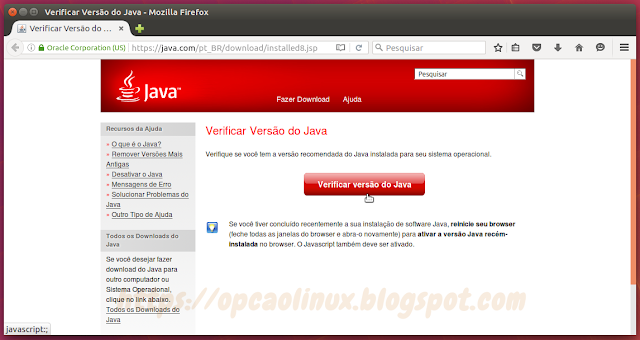










Caro amigo, nao poderia deixar de escrever aqui. Voce me salvou das dificuldades de instalar este Java p v 32 bits Linux Ubuntu 16.04 e assim poder instalar o IRPF 2015 que pede Java 1.8, preferencialmente 1.8.0_25 . Instalei a 1.8.0_181 e em seguida o IRPF 2015 instalou corretamente. MUITISSIMO GRATO a voce e á comunidade unida Linux, uma verdadeira irmandade em prol do bem comum.
ResponderExcluir